The next step to used pathloss is set GIS (Geographic Information system). This step included entry information about your digital map that will be used. In this case, I’ll used SRTM (The Shuttle Radar Topography Mission). If You don’t have SRTM There is link for download. I prefer used SRTM than DEM map because I think SRTM more detail. SRTM 90 free charge But if you need a qualified map, buy SRTM 3, and share to me ^_^.
Lets back to our discussion, set GIS. Clik configure >> set GIS Configuration. And you will be pop up to new windows like this:

Figure 8. Set GIS Configuration
Note : If your pathloss installation not update yet, GIS Files tools will disable, and you need to configure GIS every time you run pathloss 5.0 (how annoying isn’t it? ^_^). For SRTM map you need to configure your GIS :
1. Site Coordinates : set Projection Category : Universal Transferse Mercator – Variable Zone
Select Your Longitudes and Latitudes Position, used datum and World Geodetic system 1984. And For Second display precision more near more detail isn’t it? ^_^.
2. Primary DEM : set Projection Category : Universal Transferse Mercator – Variable Zone
Digital elevation model : SRTM and try to find your SRTM map folder. This can be reach by click setup, than browse your folder file.
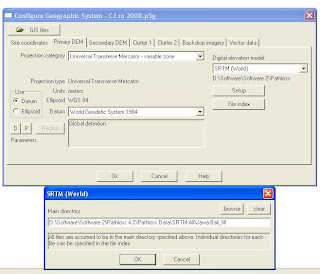
Figure 9. Set SRTM Maps
Or you can used file index, and you will be direct to pop up window . the step is click file index >> Files >> Import Index >>SRTM Hgt Files. And you will get pop up windows likes this :
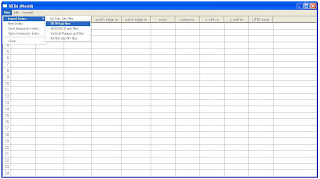
Figure 10. Set SRTM file index

Figure 11. SRTM file index
Than find your SRTM Folder, click your files, if you will used a lot of map, pres ctrl+A.>>open. Now your SRTM files will be index on Pathloss 5.0 software.
3. Repeat step 2 for secondary DEM, Clutter 1, and Clutter 2.
4. If you have GIS Image, upload it on backdrop imagery module.
5. You already finished setting your GIS Configuration on Pathloss 5.0…Congratulation…^_^
6. Next Chapter will discuss about ARF (antenna, radio, Frequency Plan).





0 komentar:
Posting Komentar